Using Standard Technology to Enhance Learning: Part 4
Using Standard Technology to Enhance Learning: Part 4
By Lisa Wahl, M.A.
You probably know about assistive technology (AT) tools that can help students with learning disabilities (LD) with reading, writing, math, listening and organization. Perhaps you have purchased educational software for your child. However, you may not be aware of the extent to which the computer hardware and software you already own may include several features and functions that can improve your child's academic performance. In this article, we will explore how electronic text can be adapted to assist students with LD. The use of standard technologies to enhance and support reading can benefit students as young as third-graders, throughout their education, and into the working world. You and your child will want to experiment with the techniques described in this article to find those that help him most.
Technology Tip 1
Within a standard word-processing program, you can use a free speech utility that will read aloud any highlighted text when you press a key combination.
- For the Macintosh 10.3 and above, the utility is included (System Preferences>Speech>Spoken Interface). Macintosh provides a range of fun voices, but many people find "Victoria" and "Bruce" are the most natural sounding.
- For Microsoft Windows, NaturalReader is one of several free speech utilities available.
Adobe Reader (version 7 and above) has a command to read aloud an entire page that you select within a PDF. If you find the story or article your child needs to read in PDF format, you may find that the text can be highlighted, copied and pasted into a word processor where it can be used more flexibly. In a "protected" PDF, you won't be able to change anything, but some versions of Adobe Reader will read the full page.
Technology Tip 2
In Adobe Reader, the Read Out Loud command is found under the View menu, along with Pause and Stop commands.
If speech seems to help your child, you can also purchase specific assistive technology tools such as text-to-speech software as described in Speech Synthesizers/Screen Readers.
How students can interact with electronic text
Students who are adept at using a computer mouse or touchpad can manipulate electronic text — to their advantage — in a number of ways.
Working with electronic text for studying and writing
- Your child can use a color-coding system to highlight important names, dates and events in a history article, by changing the color of the text. This can substitute for taking notes by hand for children with dysgraphia (difficulty with handwriting).
- Students can easily search electronic text, making it easier to retrieve a particular fact or to find all mentions of a character, event or date.
- In Microsoft Word, students can use the electronic highlighter to mark important passages. Older students might want to know that they can search by highlights, allowing them to compile information after reading a passage.
- Cutting and pasting essential information into a blank document allows students to move things around, organize the information, and begin to incorporate it into their written work.
Technology Tip 3
In Microsoft Word, search by highlights using the Find command under the Edit menu. Expand the Find window so that you can find by Format, which allows you to select Highlight.
Looking up word definitions
If your child is using Microsoft Word, he can highlight unknown words and select Dictionary under the Tools menu. This will bring up the definition, as well as synonyms. The built-in speech on the Macintosh mentioned earlier will read the definition, if you highlight all or part of it.
Technology Tip 4
- For Windows, WordWeb can be installed so that it looks up highlighted words from within other applications, such as Microsoft Word, or a Web browser.
- Windows users might prefer a free talking dictionary available from NaturalReader.
Converting electronic text to portable audio files
There's one more option for electronic text. Listening to text on the iPod or portable MP3 player is the access method of choice for many college students with LD because it's portable and "invisible." A student usually listens to a computerized voice read the text while following along with the hard copy.
Technology Tip 5
Free and low-cost utilities for conversion of digital text to an MP3 format are listed at the Using Technology to Support Diverse Learners.
If you make MP3 files for a child who is too young to do so himself (or who might benefit from your input), you can "super-charge" the text by first typing in short questions after every paragraph or section that prompt your child to consider what he's just heard. Stopping to summarize is a highly effective strategy that will increase comprehension and retention of what he's read.





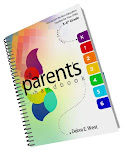
0 comments:
Post a Comment